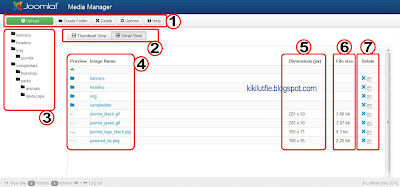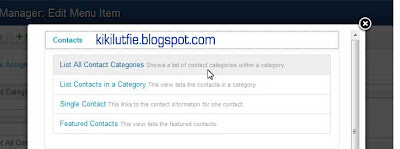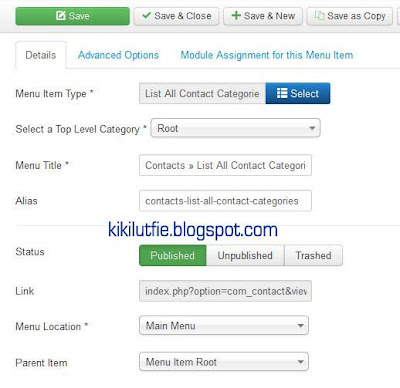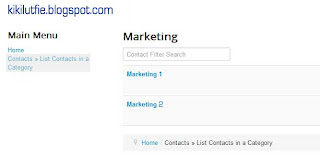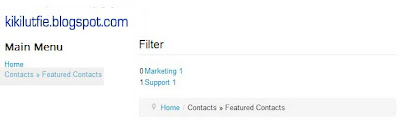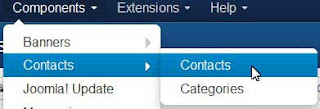Secara default jenis file yang di izinkan adalah bmp, csv, doc, gif, ico, jpg, jpeg, odg, odp, ods, odt, pdf, png, ppt, swf, txt, xcf, xls, BMP, CSV, DOC, GIF, ICO, JPG, JPEG, ODG, ODP, ODS, ODT, PDF, PNG, PPT, SWF, TXT, XCF, XLS.
Besar malsimal secara default yang bisa di upload adalah 10 mb, anda dapat merubah besar kecilnya file di options parameter.
Untuk melihat Tampilan media manager Pada Top Menu administrator Klik Content > media manager
Dalam hal ini kita melihat dalam tampilan "Detail View".
Media Manager di Joomla 3.x
Keterangan
Area 1, Toolbar
- Upload : Untuk menampilikan halaman upload file.
- Create Folder : Membuat folder baru.
- Delete : Menghapus gambar, folder atau file lainya. Anda dapat mengapus file satu per satu atau beberapa file sekaligus.
- Options : Menampilkan halaman pengaturan parameter media manager.
- Help : Menampilkan halaman bantuan. Anda harus terhubung dengan internet untuk menampilkan halaman bantuan ini.
Area2. Pilahan untuk tampilan "Thumbnails View" atau "Details View".
Thumbnail View
Detail View
Area 3. Struktur folder.
Area 4. Nama file atau folder.
Area 5. Detail informasi dimensi gambar.
Area 6. Detail informasi ukuran besarnya file.
Area 7. untuk mengahapus file atau folder.