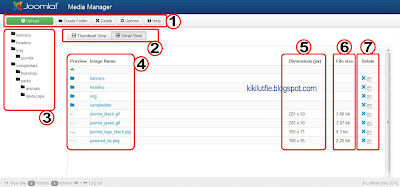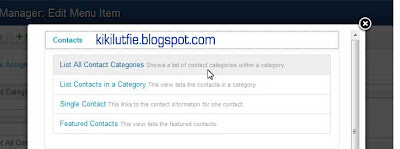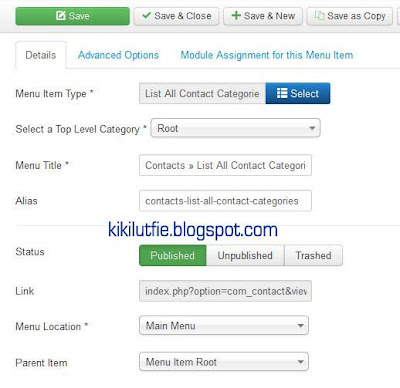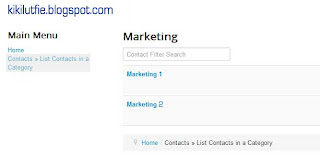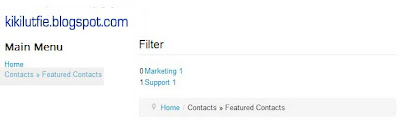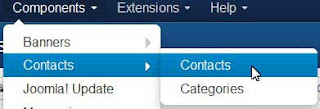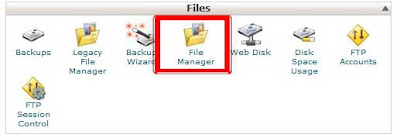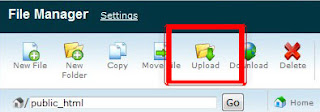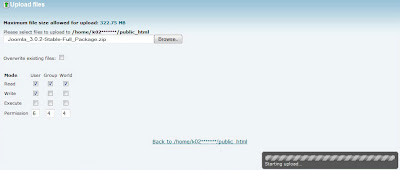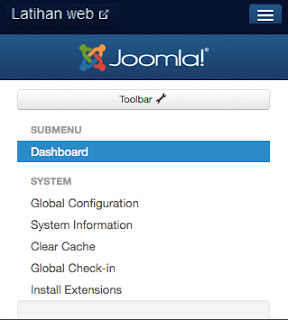saya adalah seorang pemula, jadi saya tutorial sangat membantu saya dan mudah-mudahan bisa membantu
menjawab beberapa pertanyaan yang mungkin Anda miliki.
Joomla adalah Content Management System yang sangat baik, sangat fleksibel dan mudah menggunakannya.
Joomla adalah sebuah platform berbasis pada PHP dan MySQL yang diciptakan pada tahun 2005 oleh
tim pengembang open source. Dan saat ini joomla tercatat lebih dari 35juta di download oleh penguna open source dan kontributor. Joomla bebas untuk siapa saja yang ingin men-download dan menggunakannya untuk membuat sebuah situs web. Hal ini juga terbuka bagi siapa saja yang ingin membuat ekstensi dan template.
Joomla! adalah Content management system (cms) memungkinkan Anda membuat halaman web dari berbagai jenis sesuai kebutuhan anda dengan menggunakan extensions joomla. Website corporate atau portal, Website e-commerce atau toko-online, website untuk perusahaan kecil, organisasi Non-profit, Pemerintahan, hosting atau keperluan internet, website Pribadi atau blog, komunitas dan portal, website untuk majalah, koran, dan tabloid, masih banyak lagi.
Versi terbaru dari Joomla dapat didownload dari
http://www.joomla.org/download.html
Setelah beberapa waktu yang lalu kita sudah membahas
Cara Install Joomla 3.0 secara offline di komputer pribadi, .
Silahkan login ke halaman adminitrator.
Pembahasan kali ini kita akan membahas back end / admin dari joomla 3
yang banyak perubahan dari segi struktur menu dan tampilan dari versi
sebelumnya.
PERUBAHAN TAMPILAN DASHBOARD JOOMLA 3
Tampilan admin dashboard Joomla! 2.5.8
Tampilan admin dashboard joomla 3
gambar di atas adalah salah satu perubahan dashboard yg di bagi 6 bagian.
- Menu bar: daerah ini sebagian besar tidak banyak berubah dari 2,5 Joomla
- Extra links: daerah ini telah disederhanakan. Banyak yang pindah ke daerah *6 di footer.
- Sub menu: daerah ini memberikan informasi sub-menu link halaman yang akti.
- Dashboard modules: daerah Ini adalah daerah modul - modul dan dapat dengan mudah diganti, tergantung pada kebutuhan Anda situs.
- Quick icons: di Joomla 2.5, Quick icons terlihat dalam satu area dashboard dan sekarang jadi lebih terorganisir di bagian kanan.
- Footer links: pada joomla 2.5 bagian ini berada di daerah *2 dan di sekarang berada di daerah *6 bawah.
MOBILE FRIENDLY ADMIN AREA.
Wilayah administrator di joomla 3 sekarang sepenuhnya mobile-friendly. berikut gambar daerah dashboard utama terlihat pada iPhone
Berikut adalah gambar toolbar, jika kita melakukan editing.
PERUBAHAN PADA ARTICLE MANAGER NEW / EDIT ARTICLE
Salah satu keluhan yang paling umum terdengar dengan Joomla 2,5 adalah layar penulisan artikel itu terlalu kecil.. Jadi pada l
ayar penulisan artikel yang lebih lebar pada joomla 3.
Options tambahan pada 2.5 berada dalam satu halaman, sedangkan pada joomla 3 berada di atas dan ditampilkan dalam halaman berbeda.
layar penulisan artikel pada 2.5
layar penulisan artikel pada joomla 3
itulah fueture - feature baru dalam mengenal joomla 3. masih banyak lagi yang lainya.
extensions.
Ada 5 tipe dasar extensions yaitu: components , modules, templates, languages, and plugins. Silahkan
download extensions disini.
1. Components (komponen).
Komponen adalah ekstensi yang lebih besar yang menghasilkan konten utama situs Anda. Masing-masing komponen memiliki satu atau lebih "pandangan" yang mengontrol bagaimana konten yang ditampilkan. Dalam administrator Joomla terdapat ekstensi tambahan seperti Menu, Redirection, dan manajer ekstensi.
2. Modules (Modul)
Modul adalah blok blok kecil dari konten yang ditampilkan pada posisi halaman web. Menu dalam situs ini ditampilkan dalam modul-modul.
Posisi modul sangat fleksibel, anda dapat menyesuaikan posisi, akan ditampilkan atau tidak, berdasarkan menu ataupun tidak.
Menggunakan joomla 3 (contoh modul)
3. Templates
Template adalah yang menentukan websita anda terlihat unik dan bernuasa. pada bagian ini anda dapat mengatur tata letak, warna, tipografi, grafis dan aspek lain dari desain yang membuat situs Anda unik.
4. Languages (Bahasa)
Secara default bahasa yang ada pada joomla adalah bahasa inggis, tetapi ada banyak
extensions tambahan dalam berbagai bahasa. Ada beberapa ekstensi yang dapat membantu Anda mengatur terjemahan dari konten yang tersedia di Joomla! Ekstensi direktori. ini linknya :
http://community.joomla.org/translations/joomla-3-translations.html.
5. Plugins
Plugins pada joomla adalah meningkatkan kinerja joomla. Plugins dipakai untuk menangani event tertentu, misalnya plugin editor TinyMCE eartikal, anda dapat dengan mudah menulis, memasukan gambar, membuat link, pengturan format font, atau bahkan video.